Wink螢幕錄影軟體(免費軟體)可以將Windows電腦內螢幕畫面錄影下來,如果電腦有麥克風的話亦可將聲音一併錄影進去,老師們可以使用此軟體建立教學錄影文件以輔助上課教學用。
官方網站:http://www.debugmode.com/wink/
軟體下載:本站快速下載
由於此軟體有支援多國語系,為了方便老師學生們使用,我們可以下載安裝後先設定成繁體中文語系。
Step1:安裝好之後,依序按下〔開始〕→【所有程式】→【Debugmode】→【Wink】→【Wink】,開啟Wink軟體主視窗。如果要將軟體切換成中文顯示介面的話,請依序按下〔File〕→【Choose Language】→【Traditional Chinese】,將軟體介面切換成繁體中文語系,切換完後必須要重新開啟wink軟體才能夠使用新選擇的語言。
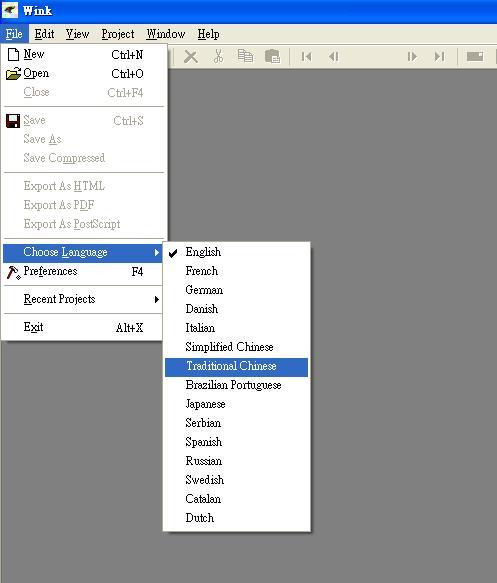
Step2:依序按下〔檔案〕→【開新專案】,準備新增一個螢幕錄製專案。
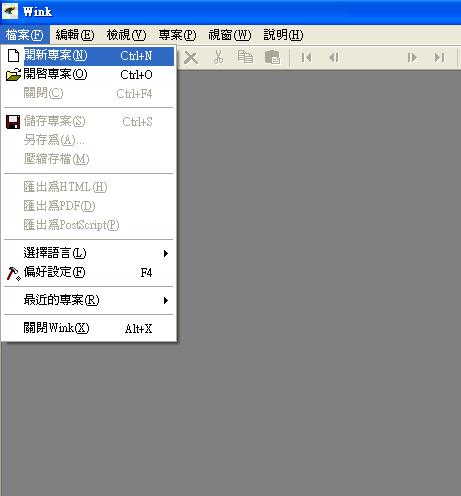
Step3:開啟建立新專案精靈吉可以設定要錄製的畫面範圍,預設是全螢幕的畫面錄製,使用者也可根據自己的需求來設定要錄製的畫面大小,在中間的下拉選單中點選你要錄製的畫面範圍,這裡以「錄製固定視窗範圍」為範例,如果你想選擇其他錄影範圍的話,也可點選下方的固定尺寸,或者點選全螢幕或自訂範圍。
以本文範例來說,點選【視窗】,然後再按一下右邊的〔選擇〕按鈕,選取你要錄影的視窗。
現在,請按〔Shift〕+〔Pause〕組合鍵開始錄影吧。
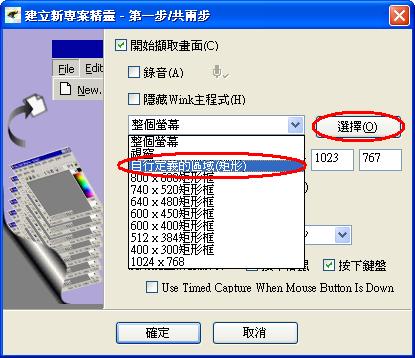
Step4:設定完要錄製的畫面範圍後按下確定即可開始錄製,開始錄製畫面前,會出現一個準備視窗,上面會標示開始、結束錄影的「鍵盤快速鍵」,當我們要開始錄影時,先按住鍵盤上的〔Shift〕鍵不放,再按一下〔Pause〕鍵,即可開始錄影。如果要結束錄影的話,一樣是按〔Shift〕+〔Pause〕組合鍵,即可結束錄影。如果你希望錄影時,這個Wink的準備畫面不要出現在那邊檔路的話,可以按一下左下角的〔縮小到通知區域〕按鈕,即可隱藏整個Wink視窗,等到錄影結束後再把他叫出來。
現在,請按〔Shift〕+〔Pause〕組合鍵開始錄影吧。
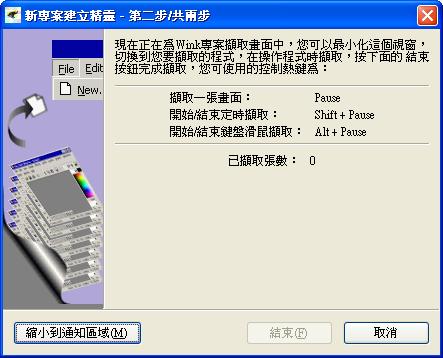
Step5:錄影結束後,請按按〔Shift〕+〔Pause〕組合鍵,結束錄影工作。接著按一下桌面右下角的Wink圖示,再點選【開啟擷取視窗】。
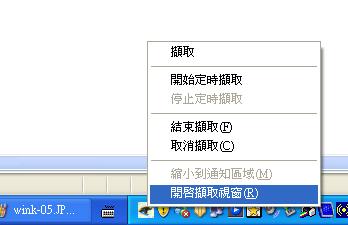
Step6:如圖,Wink視窗中會顯示目前已經錄製的畫面張數(之前設定每秒拍攝4張圖),按一下〔結束〕按鈕,完成營目錄影工作。錄影完成後,請再依照後面的步驟設定影片播放的速度,並將影片匯出成Flash影音檔。
Step7:完成前面的錄影工作後,剛剛錄下來的操作畫面便會以縮圖的方式排列在Wink的主視窗中。此時我們可以使用Wink的其他編輯功能設定某個畫面停留的時間,或在影片中加入文字說明、畫圈圈、畫紅線…等,這些操作步驟之後會再另外說明。
接著我們可以先來設定一下影片的播放速度與存檔位置,依序按下〔專案〕→【專案設定】。
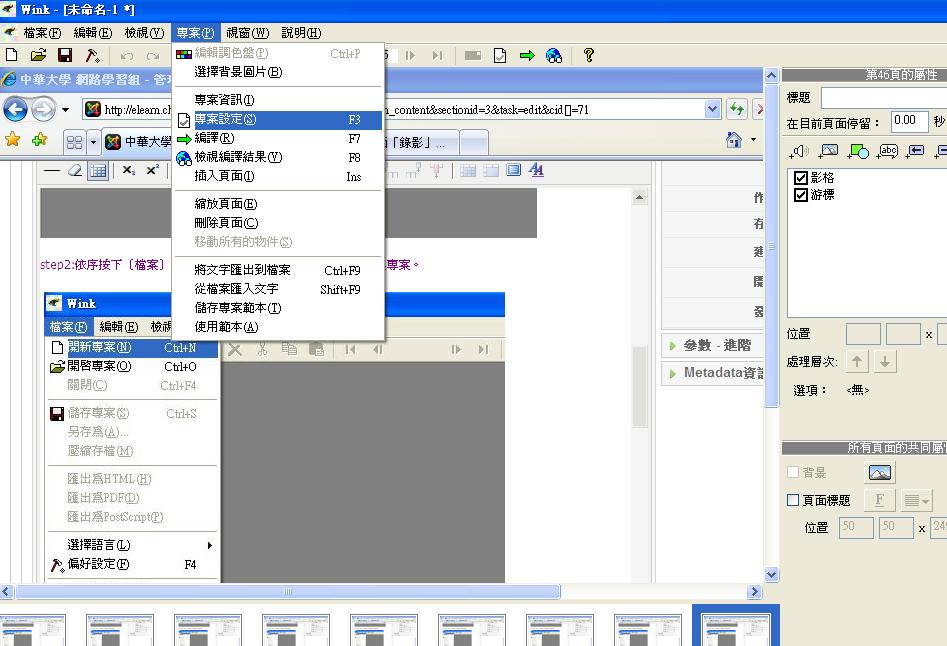
Step8:出現「專案設定」視窗後,請先在「匯出檔案名」欄位中設定影片檔的儲存位置,如「C:\test.swf」,下面的「匯出檔案類型」可以選擇「.swf」檔或直接匯出成「.exe」的自動執行檔。「.swf」檔可以讓我們用embed的方式掛在網頁上,而「.exe」檔則可在Windows系統中自動播放,不用另外開網頁或安裝播放軟體。
如果你想調整影片播放速度的話,可以在「頁面播放速度」中輸入你要的速度,數字越大,播放速度則快越。設定好之後,再按下〔確定〕按鈕,完成影片屬性的設定。另外右邊的「滑鼠移動速度」也可以跟著頁面播放速度來做調整,你也可以調整「滑鼠移動速度」的數值來改變影片播放速度。
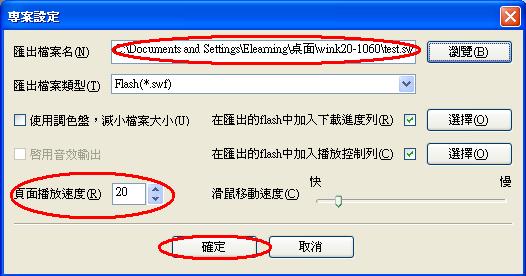
Step9: 設定好影片屬性後,接著依序按下〔專案〕→【編譯】,將影片檔組合成一個Flash檔。接著會出現一個編譯進度視窗,如果你的錄影時間比較長,錄影畫面比較大的話,這個編譯的動作則需要花比較久的時間。
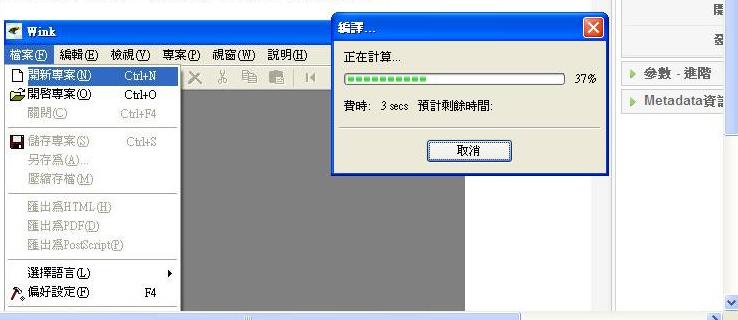
Step10:編譯完成後,請依序按下〔專案〕→【檢視編譯結果】,即可預覽一下目前影片的畫面。
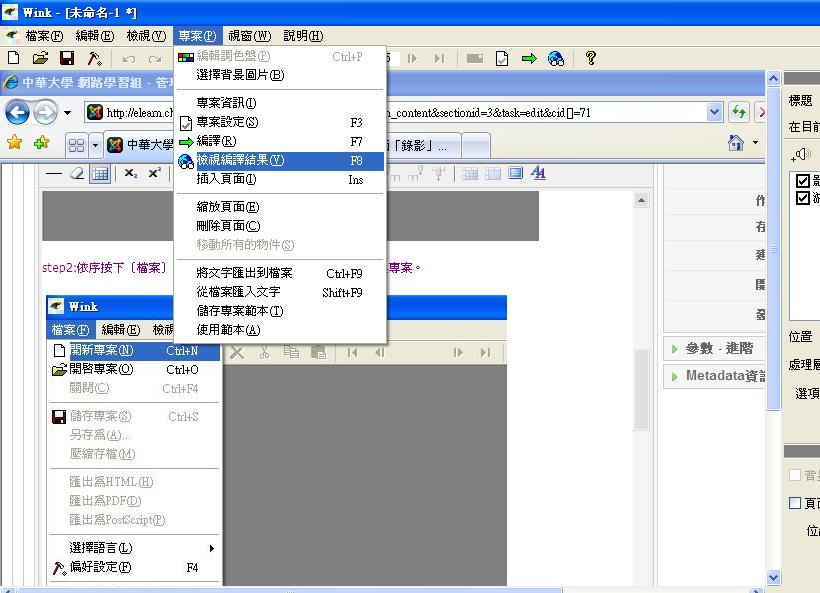
相關參考網站:



