本校提供教職員生使用視訊會議系統 (教職員可建立會議,學生目前則僅開放參與會議),主要用於會議,教師可運用於研究室Meeting、學生進度報告、簡報等,職員亦可用於各類會議之進行,請各位善加利用此資源,如有任何問題,請來電6287 焦先生,謝謝!
PS: 如需進行線上授課,則請直接利用eCampus內的"同步"功能即可! (主要差別在於線上授課有主講人,通常只有老師能夠發言,而視訊會議則是所有人都可直接發言)
Step 1 點選上方"視訊會議"。
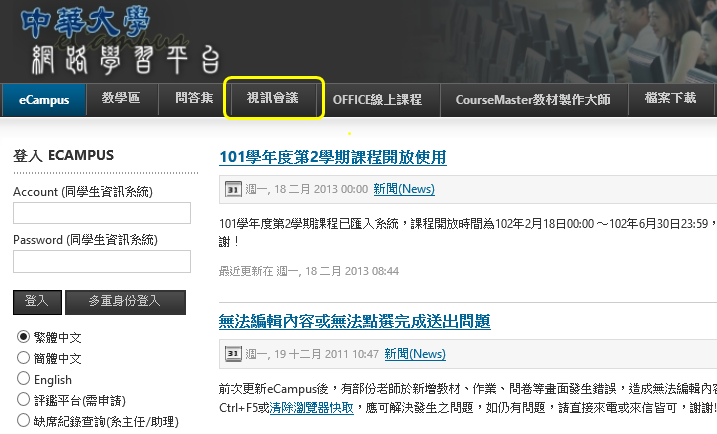
Step 2 使用教職員工號登入系統,密碼則同教師資訊系統。
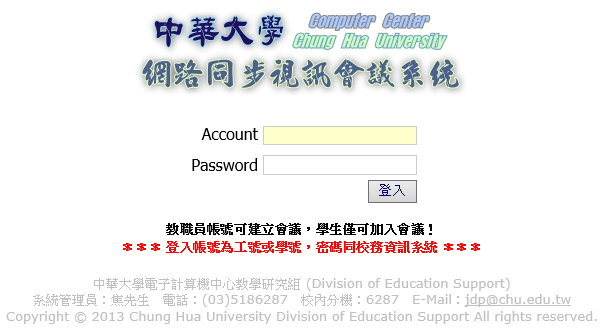
Step 3 第一次登入系統的畫面,如您會議的成員是本校師教職員生,請先選擇上方"群組設定"建立群組後,再點選"會議管理"新增會議,但如果參與的人員皆非本校人員,則直接利用"會議管理"新增會議即可。
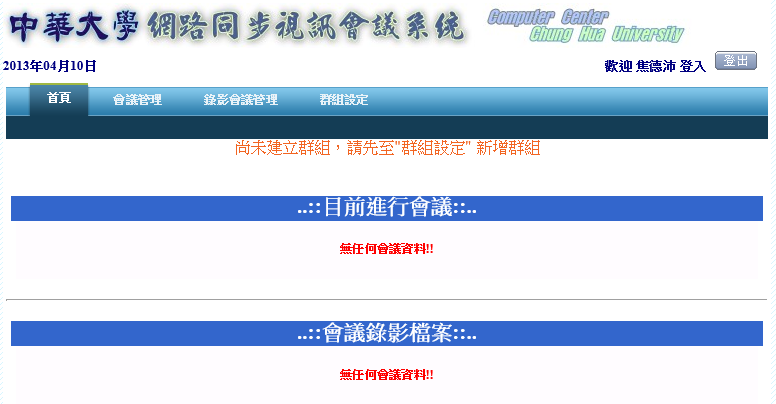
Step 4 填寫自定義的群組名稱後,點選"新增"。
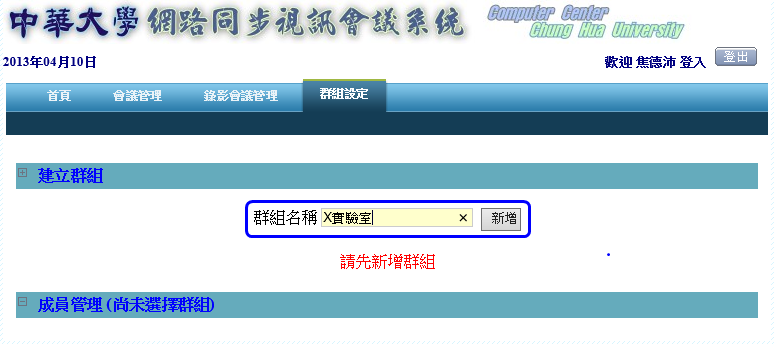
Step 5 點選剛新增的群組右方"成員管理",新增群組成員。
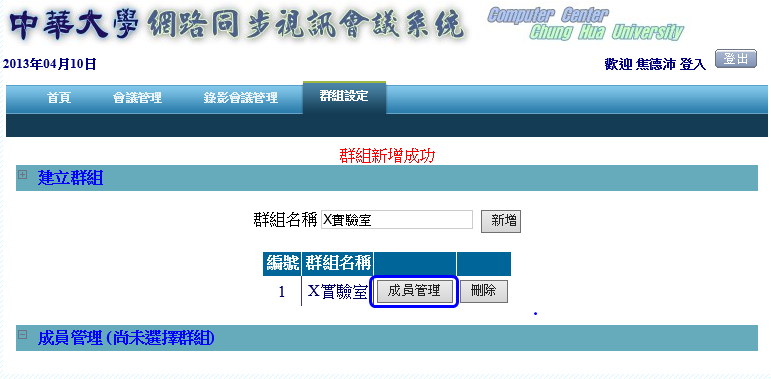
Step 6 填寫學號、工號或姓名進行查詢,找到要新增的人員後,點選姓名右方的"新增"。
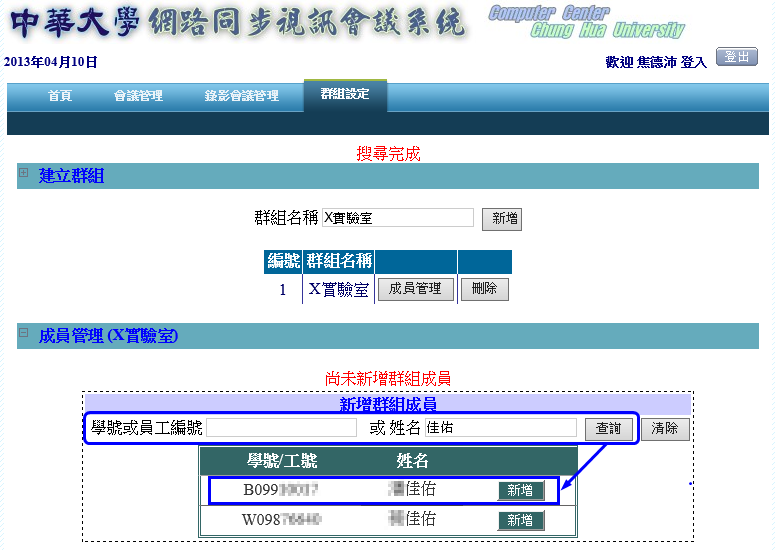
Step 7 成員管理區塊則會出現此群組的成員名單,亦可刪除成員。
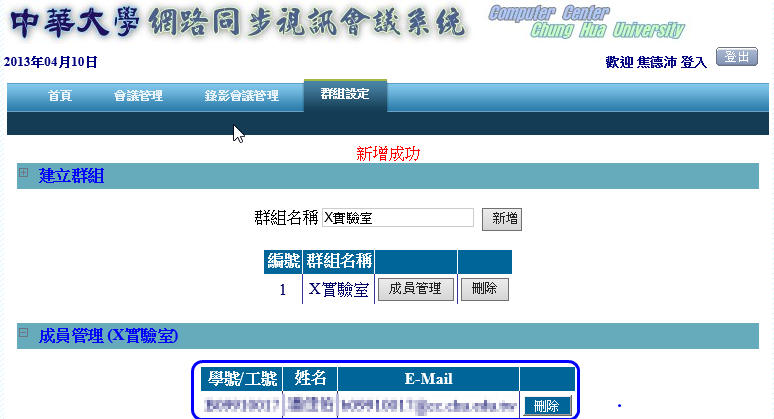
Step 8 點選"會議管理"功能中的"新增"。
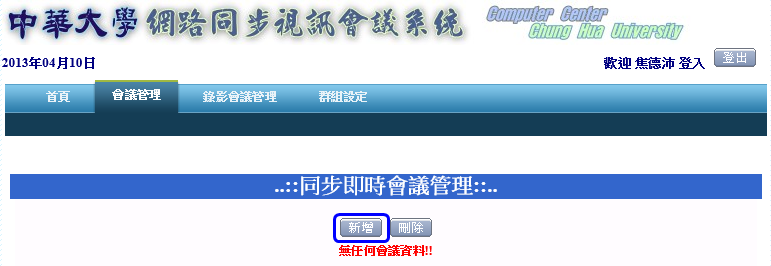
Step 9-1
填寫會議名稱及起迄時間,"群組"則選擇剛剛已設定好的群組,選好後下方會列出群組成員名單,再按下"送出"即可新增會議,但如果有非本校成員需要與會,則需要設定"訪客邀請"。
"群組郵件通知":如選擇寄送,則會在會議新增的同時,利用Email通知群組成員進行會議。
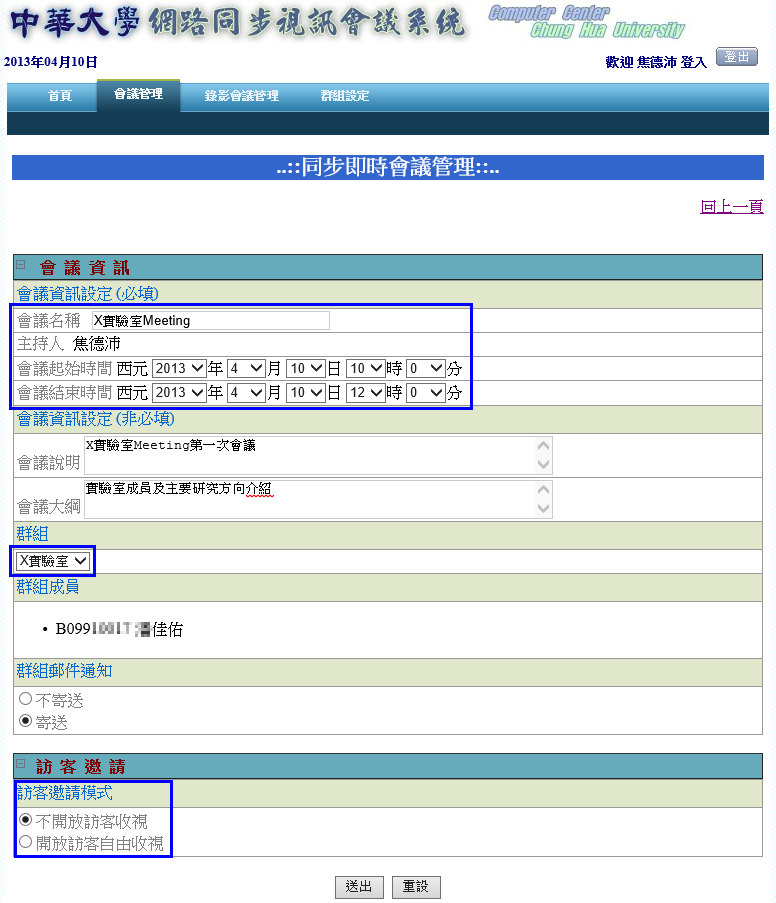
Step 9-2
"訪客邀請":如選擇開放訪客自由收視,則可以設定訪客人數上限,並可設定發送EMAIL通知訪客參與會議,訪客會收到與會的網址,直接點選就可進入會議。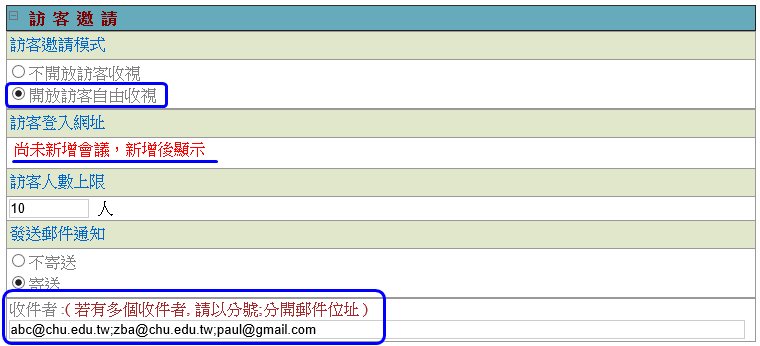
當新增會議成功後,訪客登入網址會出現訪客專用的登入網址,您也可以用其他方式將網址提供的其他與會人員進入會議。

Step 10 新增會議後,則可點選圖中的"文件管理"圖示",上傳會議用的文件(pdf、doc、docx、ppt、pptx),文件內容可於視訊會議中直接顯示出來使用,進入視訊會議主程式後,亦可上傳文件,不一定要從此處上傳。
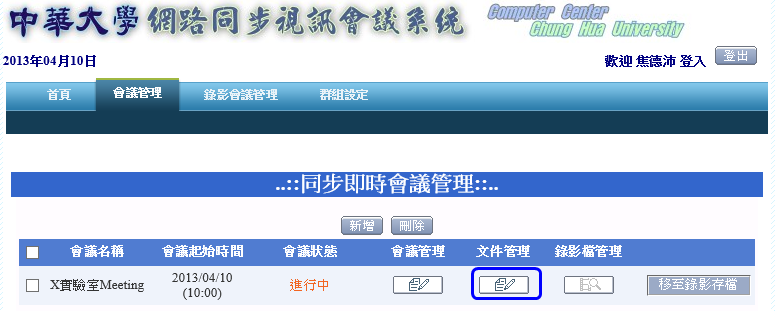
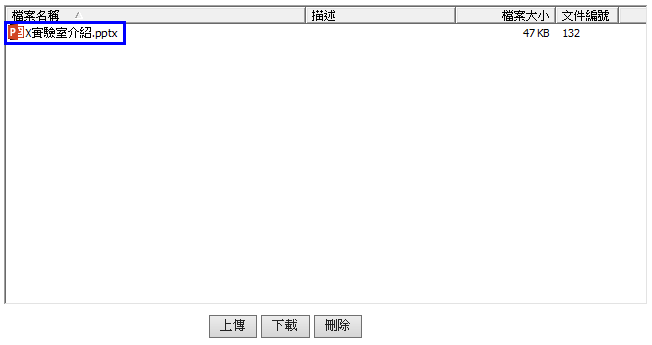
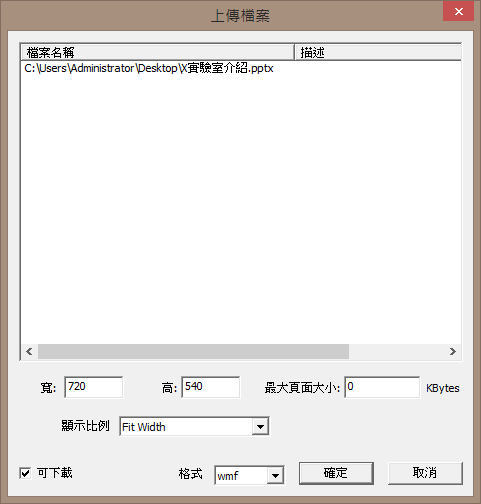
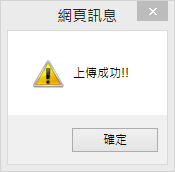
Step 11 於"首頁",點選"參加"圖示,以開始視訊會議主程式。
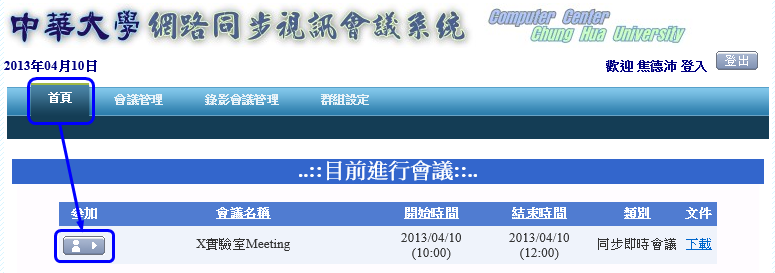
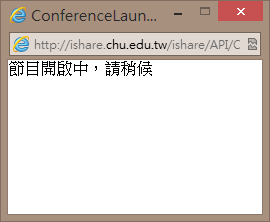
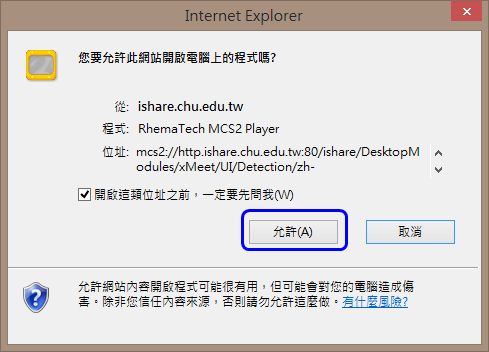
Step 12 如第一次使用,可以先點選右方的"執行影音設備測試",以確認WebCam、耳麥、麥克風及喇叭等是否正常,如確認無問題,可直接點選"直接進入節目"。
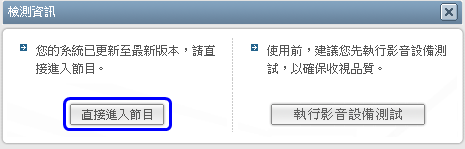
視訊會議主程式畫面,主程式之使用說明,請參考視訊會議主程式操作手冊(點此下載)
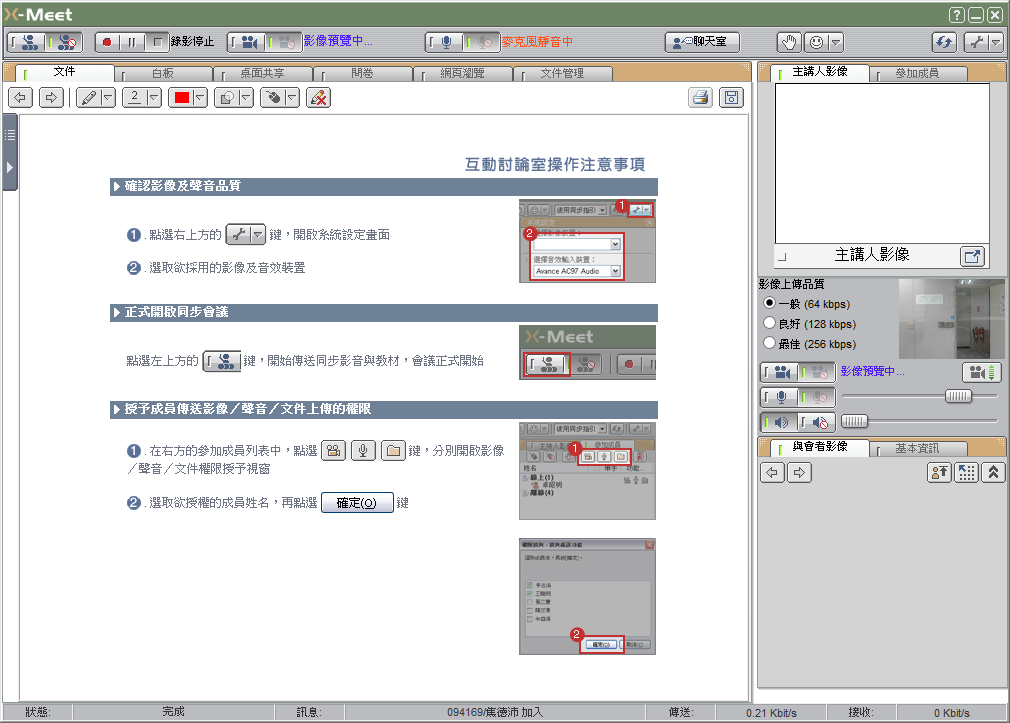
註: 由於此套視訊會議系統,無回音消除功能,因此建議各位與會人員使用耳機+麥克風方式或是使用內建迴音抑制的相關設備,以避免迴音造成會議無法進行,另一種方式則是由會議主持人控制發言權,要發言的人員舉手後,再開放發言的權限,亦可避免此問題發生。



