MediaCoder簡介:
影音媒體檔案格式如此之多,經常搞得使用者們眼花撩亂,想要轉檔的話還得要找好幾套軟體搭配來達到要求,
難道就沒有一個方便的解決方案嗎?有的,MediaCoder 就是一個絕佳的解決方案。
它能夠支援如下的影音檔案格式:
MediaCoder使用方法:
安裝
安裝時若使用者沒有特別需求,直接點選NEXT直到安裝完成即可。 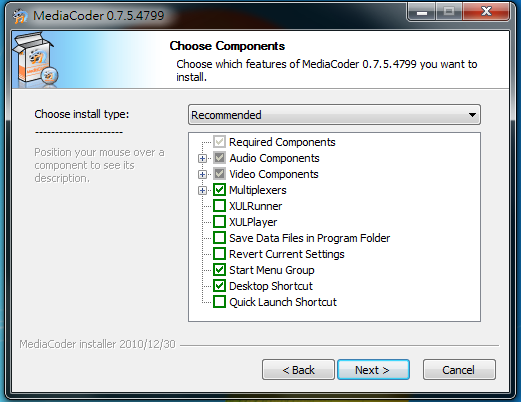
安裝完成後MediaCoder會跳出作者網頁視窗,需要您的點選啟動,
此時,勾選啟動鍵下方的「下次啟動不在顯示此頁面」在按下啟動即可。 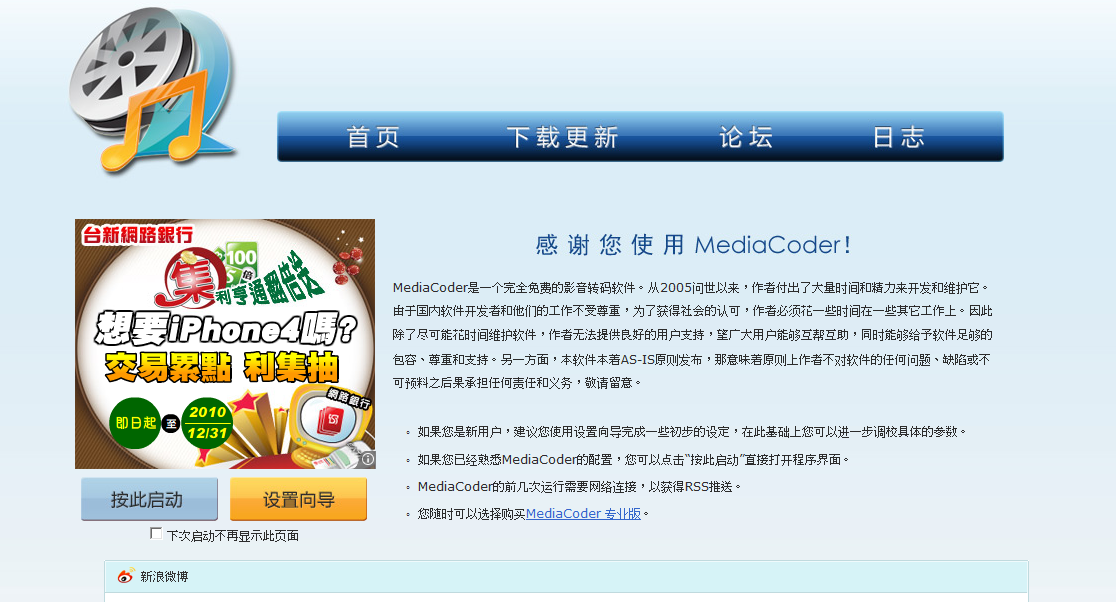
步驟一:
啟動完成後,發現怎麼都是英文的?
沒關係,MediaCoder提供了多國語言可供使用。
選擇上方選單「Options」→「User Interface Language」→「Chinese (Traditional)」(繁體中文)
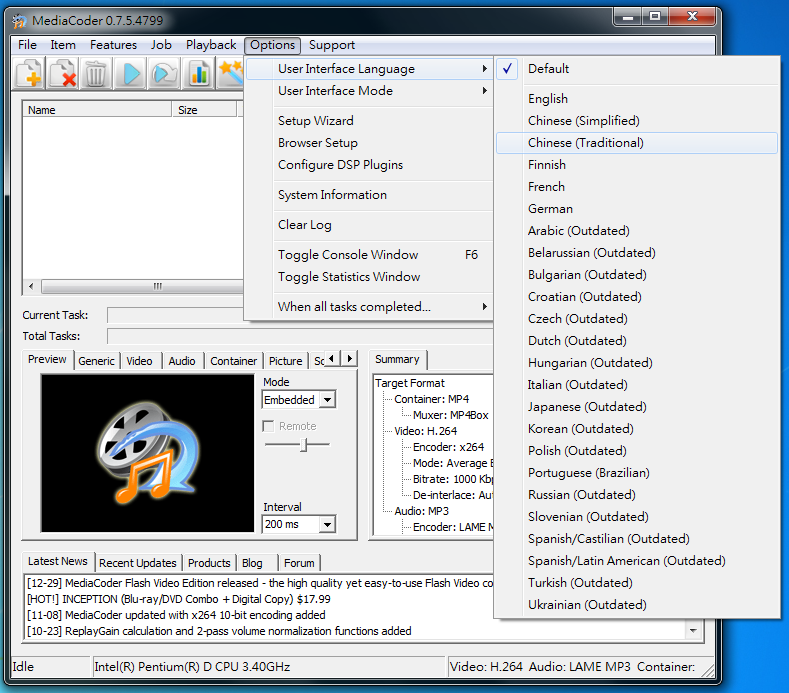
此時它需要您重新啟動MediaCoder,按下OK後關閉,重新啟動MediaCoder。
即可看到繁體中文的MediaCoder。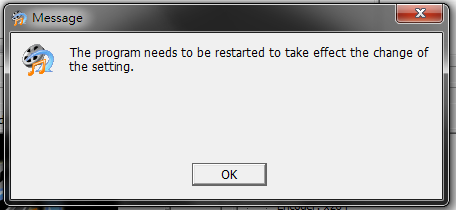
步驟二:
先認識一下MediaCoder的介面,它分成兩部分
一部份是轉檔任務區(可排程),一部分是設定控制區。
以下範例我們以轉MPEG2影片為主。 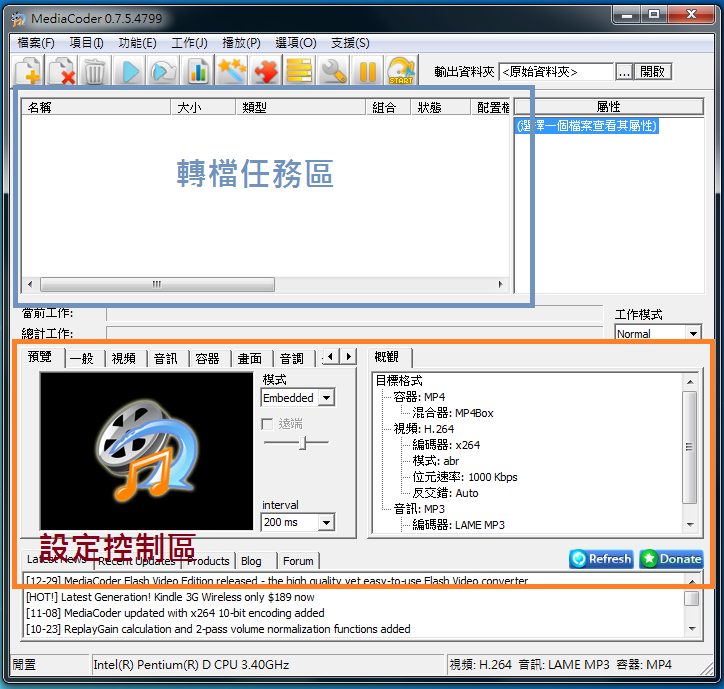
步驟三:
加入要轉的檔案後,開始操作控制區選項。 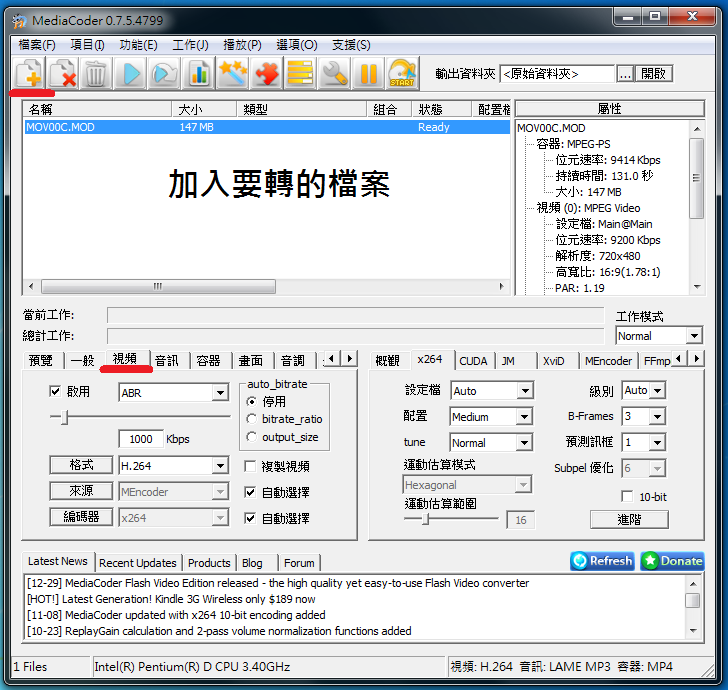
將檔案配置成如下:
::視頻::
格式選擇MPEG2
使用CBR模式
流率選擇1000Kbps[建議值:1000Kbps~1500Kbps(與畫質、檔案大小相關)] 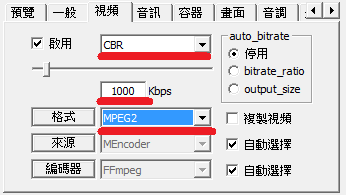
::音訊::
格式、音軌ID依照個人需求選擇。
沒有要求預設即可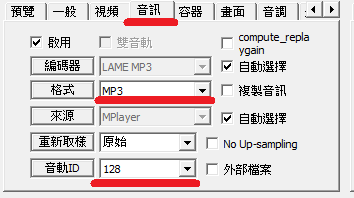
::容器::
選擇MPEG2 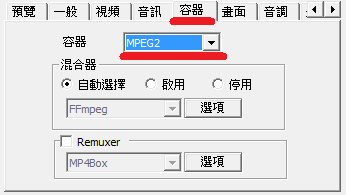
其他選項依照個人喜好再做更改。
步驟四:
先選擇好右上方輸出資料夾之後
按下上方的「啟動代碼轉換工作」或是按鍵盤F5,轉檔隨即開始囉! 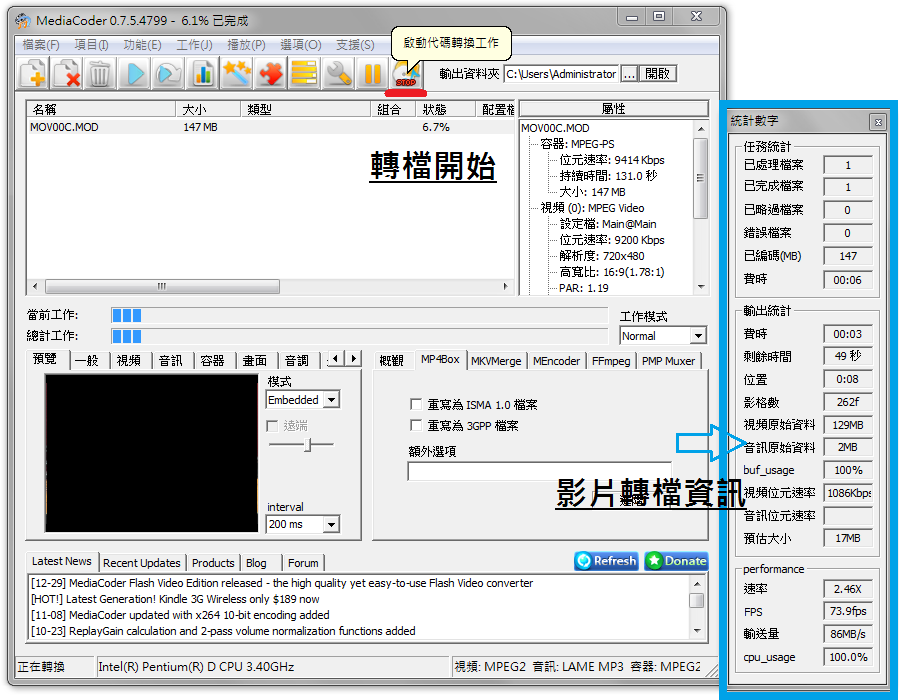
步驟五:
轉檔完成後,MediaCoder即會給你一項訊息。
這時就可以到您設定的輸出資料夾找到您轉製的檔案囉! 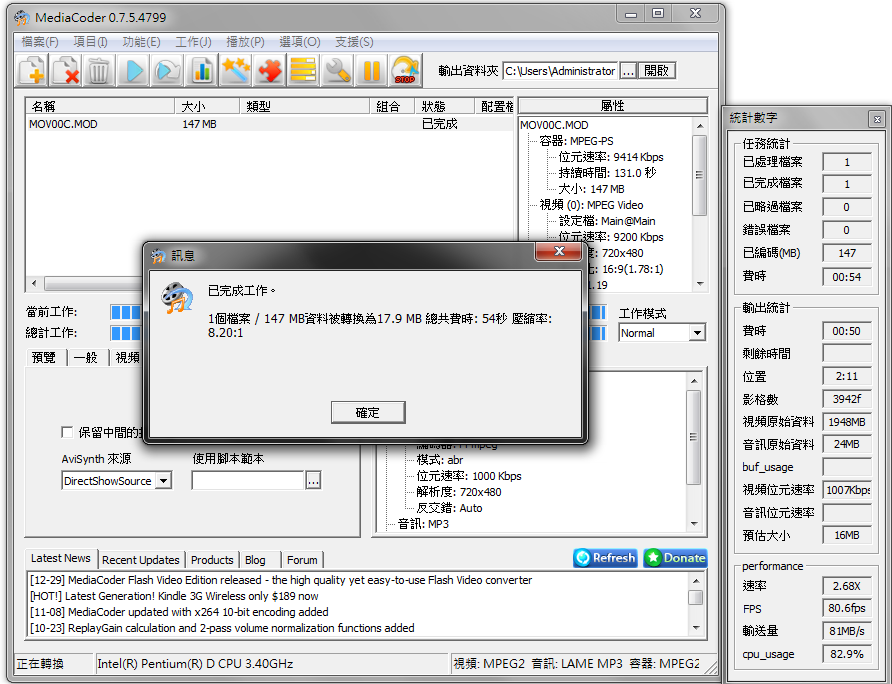
依照此設定轉製出來的影片,基本上能保留基本畫質。
若是嫌畫質過低,可以將視頻配置裡的「流率」加大(相對的容量也會增加)。
附註:
我按縮小後卻不見MediaCoder的蹤影?
它是被縮小在右下方的工作列了! 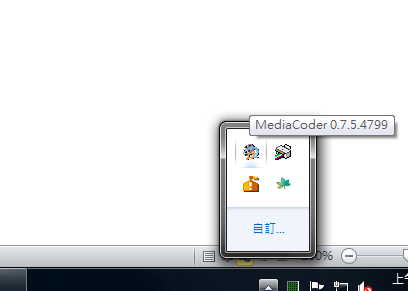
結語:
MediaCoder是一款專業的軟體,可以細部調整很多參數,對於剛入門的人可以直接使用預設條件。
對於較專業的人員可以應用的範圍更為廣大。
如果想要深入學習影片轉製的人,不彷可以使用MediaCoder當作轉製平台。
它已經可以提供你各種所需囉!
MediaCoder官方網站:http://www.mediacoderhq.com/
MediaCoder檔案下載:http://www.mediacoderhq.com/dlfull.htm



